
こちらのブログやTwitterにもあげているLED再現の画像。「作り方の解説をしてほしい」という声があったので今回記事にしてみました。
今回紹介するのはGoogleの「スプレッドシート」を使う方法です(少し珍しいかも)。ネットで「LED再現 方法」などで検索してみるとWindowsペイントやExcelなどを使用する方法、そしてLED再現用のアプリを使用する方法がでてきます。ですがそのとき僕が使用していたのは家族共用のMacBook(この記事はWindows製のPCで書いております...)。Windowsペイントなんかが入っている訳は無く、これだけのためにアプリをダウンロードする許可をもらうのもちょっと...ということでたどり着いたのがこの方法でした。ブラウザでできるので気軽に始められるのが利点です。
前置きが長くなりました。それでは始めていきましょう。

まずはGoogleを開きましょう。

右上の9つの点々をクリックします。するとこのように色々出てくるのでスクロールしながら「スプレッドシート」の緑色のアイコンを探します。

アイコンをクリックするとこのような画面になります。左上の「空白」を選択してください。

こんな感じ。このままでは使えないので最適化していきます。

まずは色の付け方から。試しに「E7」のセル(マスのこと)を選択して上部にあるインクを垂らしているような記号をクリックしてみましょう。

好きな色を選択してみてください。今回は青緑にしてみました。
複数のセルを選択したり選択したセルの右下にある・を上下左右に動かしたりコピペを使ったりして他のセルも着色できます。便利なのでやってみてください...

使いたい色がデフォルトで無い場合は「カスタム」を使います。

こんな感じで色の設定ができます。フルカラーLEDの再現には結構使うので覚えておくと良いでしょう。
続いて枠線の付け方について。わかりやすくいうと...

これを

こうする方法です。

まずは枠線をつけたいセルを選択し、着色の時に使った記号の右にある「田」をクリックします。

こんな感じのが出てきます。線の太さを変えたらまた「田」(さっき出現してきた方)をクリック。
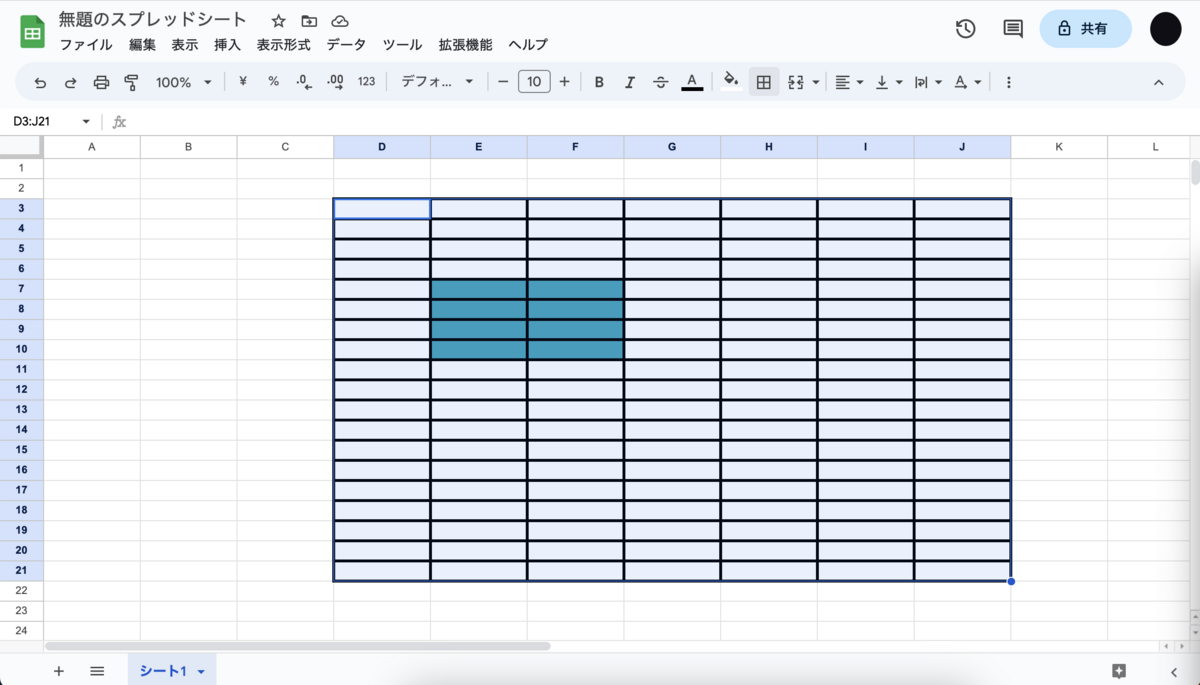
枠がつきました。ドットを打っていく時はこの方が打ちやすいです。

最後にもう少しだけ。左の矢印は元の状態に戻したりでき、「100%」のところを弄ると表示される大きさを変える事ができます。
本当は他にも色々あるので各自で試してみてください。それでは作業に入っていきましょう。

矢印で示した場所を選択。先ほどの枠などはそのまま残しておいて構いません。

すべてのセルが選択されました。

スクロールして「Z」の列が見えるようにします。端の部分にカーソルを合わせると矢印が出てくるので少しずつ左側にドラッグしていきます。

それぞれのセルの幅を細くすることができました。「123456...」のほうも同じ要領で調節し、それぞれのセルが正方形になるようにします。

「200%」にしたときに大体これぐらいのサイズで表示されるようにしておくとあとで楽です。

セルを全選択し挿入→列→右(左でもOK)に○○列挿入
このあとこの挿入→列→右(左でもOK)に○○列挿入の流れを8回ほど繰り返します。(全選択は必要なし)

セルが増えました。これでようやくLED再現ができます。
が、ここまで書いてきたことを使えば普通にできちゃうので... がんばってやってみてください(おい
イメージ的にはまず適当な大きさの濃いグレーの四角を作って一部をオレンジに変えていくといった感じです。

ちなみにシート上ではこう見えています。枠は黒色、非点灯部は「カスタム」から作成の濃いグレー、点灯部はデフォルトで入っているオレンジを使用しています。
最後に
便利な機能 ~コピー&ペースト~

このように似通った表示を作成するときには上の表示を作成したのちその表示全体を選択、ctrl+cでコピーしその下にctrl+vでペーストし書き換えるのが一番楽な方法です。すぐバリエーションを増やせるので重宝しています。
以上です。不明な点等あればお知らせください。みなさまも素敵なLED再現ライフ(?)を~